|
WS_FTP For PC Users
In order to FTP into your website
you will need the following information which was included
in your account activation notice.
USERNAME
PASSWORD
FTP HOSTNAME
When you have this information, and
a copy of WS_FTP installed on your computer you will be ready
to setup a Session Profile and FTP into your website.
1.
Launch your WS_FTP program. A panel titled Session Profile
will be displayed with the WS_FTP program window behind it.
2.
Click the New button and type a Profile name into the Profile
Name entry box at the top of the panel. This can be any name
you choose, "My Website" for example.
3.
Enter the appropriate information into the following entry
boxes:
Host Name/Address: Enter yourdomain.com
Host Type: Select UNIX (standard) from the menu
User ID: Enter your Username
Password: Enter your Password
Check the Save Password box if you wish.
Leave the other entry fields blank.

4. Click
on the Apply button at the bottom of the panel to save this
Profile. This will eliminate the need for you to enter this
information the next time you launch WS_FTP
5.
Click on the OK button at the bottom left of the panel. WS_FTP
will now attempt to connect to your website. When you are
connected to your home directory on the server, the Profile
panel will close.
Left Window
WS_FTP will now display a split screen.
The window on the left contains the folders and files on your
own computer. Use the green arrow at the top of the window
and the scroll bars to browse your system.
Right Window
The window on the right will contain
the folders and files contained within your home directory.
This is your space on the server. This is where you will place
your website will be. You will see folders with names such
as www, infobots and access-log.
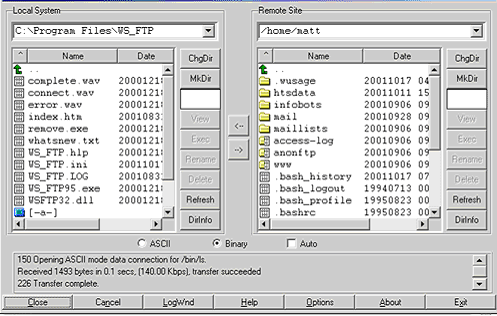
Binary vs. ASCII
or Auto
You will see two radio buttons below
the display windows, one labeled Binary and one labeled ASCII.
There will also be a check box labeled Auto. If you select
Auto WS_FTP will automatically apply the correct setting,
either Binary or ASCII to the document you are transferring.
If you elect not to use the Auto setting please note that
it is very important to transfer images in Binary mode. Everything
else, HTML documents, cgi scripts etc. should be transferred
using ASCII mode. If you fail to set this correctly your files
may not appear as they should.
Upload Files
1. Double click on the www
directory in the right window to open it. This is the directory
you will upload your web pages, files, images etc. into.
2. Highlight a file (or files) from your computer
in the left window.
3. Click the right arrow
button (->) in the center bar between the windows.
4. You will see a note in the status bar at the bottom
when your file transfer is complete.
Download Files
1.
Double click on the folder you want to download files into
on your computer to open it in the left window.
2. Highlight the file (or
files) you wish to download from your website in the right
window.
3. Click the left arrow button (<-) in the center
bar between the windows.
4. You will see a note in
the status bar at the bottom when your file transfer is complete.
Create A New Directory
(Folder)
To create a new directory on your
website, click on the MkDir button when you are inside the
www directory or a subdirectory of the www directory. You
will be prompted to enter a name for the new directory. Once
you do this, the new directory will be created.
Multiple File Transfer
To transfer more than one file at
a time, highlight the first file, and then hold down the Control
key on your keyboard to select more. All highlighted files
will be transferred when you click on the appropriate arrow
button to begin the transfer.
Disconnect
When you are finished transferring
your files, click on the Close button at the bottom of the
WS_FTP window. This will close your FTP connection.
|

