

|
How to Set Up E-mail in Microsoft
Outlook Express
To set up your cyberM·I·N·D
e-mail for use with the Microsoft Outlook Express
configurations, follow these simple steps.
Keep these directions in a safe place for future
referencing.
Menu Bar
-
Open Outlook Express (Default location
on hard drive is "C:\Program Files\Outlook
Express\msimn.exe")
-
Select Tools from the Menu Bar.
-
Select Accounts … in the menu.
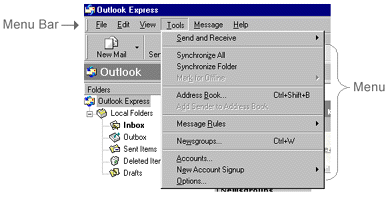
Internet Accounts window:
-
Internet Accounts window:

Under the Mail tab:
-
Select Mail
(see figure below).
This will open the "Internet Connection Wizard".

Internet Connection Wizard
-
You will see a Display
Name text box.
-
Type in the name that you want others to see
on your outgoing messages.
-
Click the Next
> button.

-
Enter your e-mail address, which is "username"@cyberMIND-usa.net,
into the E-mail address text box (*note example
in text box).
-
Click the Next
> button.
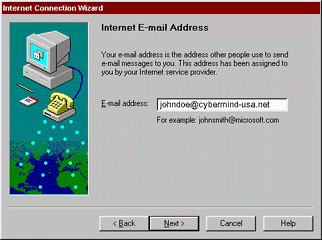
E-mail Server Names field:
-
Enter mail.cyberMIND-usa.net in the Incoming
mail (POP3 or IMAP) server: text box and in the
Outgoing mail (SMTP) server as shown below and
click the next button
.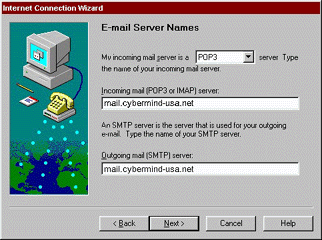
-
Enter your e-mail username in the POP account
name text box as shown below
-
Enter your password as it appears on your ISP
information letter that you received (Note that
password is case sensitive). If you can not remember
your password, call (616)-373-6680 for assistance.
-
Click the Next
> button
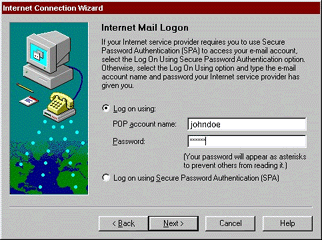
Friendly Name field:
-
Enter a name for your e-mail account into the
Internet mail account name text box. The suggested
name to use is cyberMIND Mail.
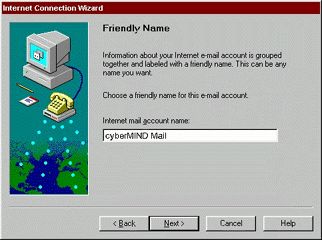
-
Select the "Connect using my local area
network (LAN)" radio button.
-
Click the Next
> button

Congratulations field:
-
Click the Finish button in this field to save
your new account settings.

Internet
Accounts window:
-
Close this window by pressing the Close button.
You will now be able to send and receive E-mail
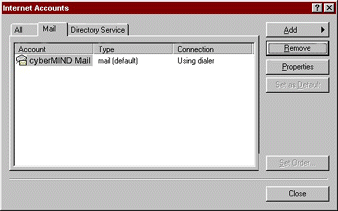
Top of Page
|
|
|
|
Send mail to
with questions or comments about this web site. 877.373.6680
Copyright © 1997-2009 cyberM·I·N·D·
|
|