|
Configuring the Network Connection (TCP/IP):
· Open your FreePPP folder, which should be installed
somewhere on your hard drive, and choose FreePPP Setup.
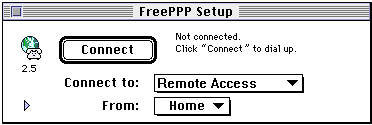
· Now click on the little blue triangle in the lower
left-hand corner of the setup window. Note: If you
already had a version of PPP installed on your computer, FreePPP
2.5 will attempt to load and use your Prefs file. You might
not need to configure at all.
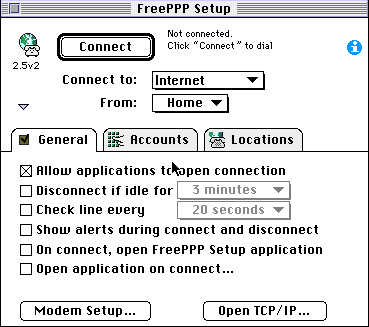
· Configure your FreePPP window to match the window
above. These are the recommended settings.
· Allow Applications to open connection: allows
PPP to automatically connect your computer when an internet
program is run.
· Disconnect if idle for XX minutes will cancel
your network connection if you are not using it for a certain
period of time. This function could save you money, if you
forget to logoff.
· Check line every XX Minutes will monitor
your connection and advise you of any problems.
· Now click on the Modem Setup button.
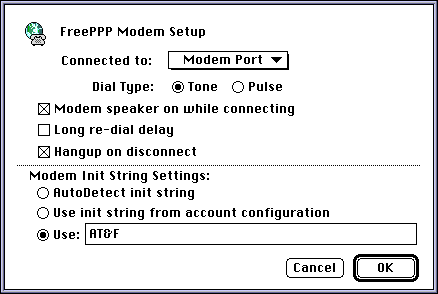
· Connected to: this refers to the port that
your modem is hooked up to.
· Modem Init String: You can try 'AutoDetect'.
Since not all modems can handle 'AutoDetect' you may need
to select the use: button and type in a modem string
to be entered. Try AT&F&C1&D2 or one that you know
works with your modem.
· Click OK.
· When you get back to the Setup Window, click on
the Accounts tab.
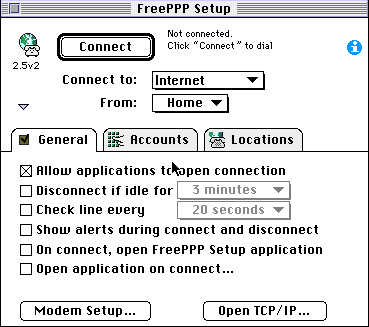
· To Create a New Account For Remote Access, click
on the New... button:
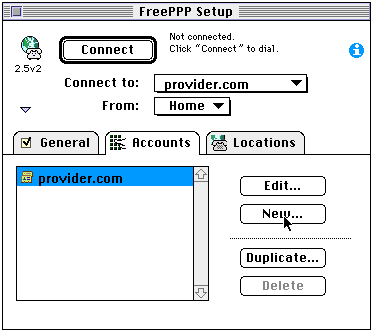
· The following screen should appear:
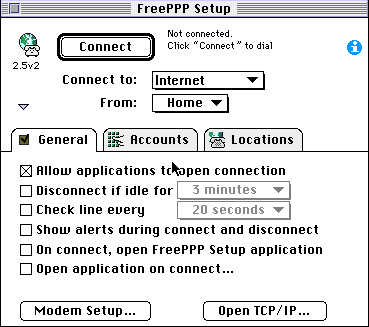
· Server name: cyberMIND Phone number:
Local Access Number. Connect: Directly User name:
Account ID. Do not put in your name or email alias. Make sure
the letters are lowercase. Password: The password is
case sensitive. Your password will be hidden so be careful
when typing it!
· When you finish Configuring this window, click on
the Connection tab.
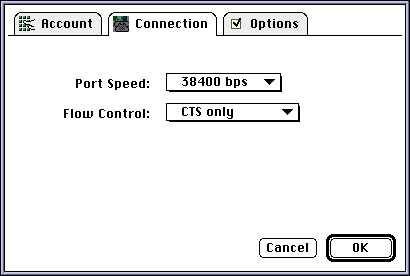
· Port speed: This depends on the speed of your modem.
Flow control: CTS Only (internal modems) CTS & RTS,
DTR. (external modems)
· Click OK.
Getting Ready to Connect:
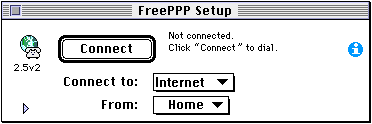
· To Connect: Simply run your favorite Internet
program. (Netscape, Eudora, etc...) Once the internet connection
is needed, your PPP control panel will be used to dial out.
· To Disconnect: Go to Free PPP and click on
the close button.
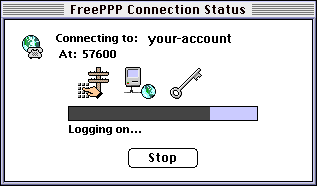
Top of Page
|